Adobe Character Animator 2020 v4.4
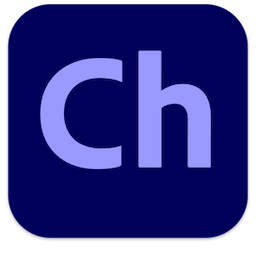
Character Animator позволяет анимировать двухмерных персонажей, созданных в приложениях Photoshop CC и Illustrator CC. Снимайте свои движения и записывайте свой голос с помощью веб-камеры и микрофона. Character Animator отслеживает вашу мимику и движения в режиме реального времени, и ваша улыбка передается персонажу.
- Создавайте персонажей с нуля в приложении Illustrator или Photoshop или используйте встроенные шаблоны в приложении Character Animator.
- Превращайте двухмерные графические объекты в анимированных персонажей, используя снятые на веб-камеру собственные движения и мимику.
- Управляйте движениями марионеток, добавляя и удаляя жесты, например поворот головы или автоматическое мигание.
- Экспортируйте интерактивные потоки анимаций для трансляции.
Основные возможности Adobe Character Animator:
- Создание многослойного графического объекта для персонажа. С помощью Photoshop или Illustrator создайте многослойный документ, представляющий структурные элементы персонажа (голову, глаза, рот, руки, ноги и др.). Если вы уже создали персонажа, перейдите к следующему разделу, чтобы узнать, как импортировать графический объект в Character Animator.
- Создание марионетки. В Character Animator выберите Файл > Импорт, чтобы выбрать файл графического объекта. Выбранный графический объект импортируется, из его слоев создается представление марионетки, которое отображается на панели «Проект» Структура графического объекта в документе Photoshop или Illustrator определяет структуру марионетки в Character Animator. Некоторые функции марионетки можно переключать между разными вариантами или заменами (например, разные выражения рта для персонажа могут быть отдельными слоями в документе). Можно создать пользовательскую структуру оснастки марионетки, включая замены, в Character Animator. Исходный графический объект изменять не требуется.
- Помещение марионетки в сцену. Выберите марионетку на панели «Проект», нажмите кнопку Добавить в новую сцену, чтобы поместить ее в новую сцену. Сцена автоматически открывается на панели «Сцена», и только что добавленная марионетка выбирается на панели «Таймлайн». Сцена содержит марионетки. Когда сцена открывается на панели «Сцена», можно настроить первоначальное расположение марионеток на сцене, а затем анимировать их с течением времени.
- Управление марионеткой. Посмотрите на своего персонажа на панели «Сцена», отодвиньте свое лицо на комфортное расстояние от веб-камеры (но чтобы оно отображалось достаточно большим в круге на панели «Камера и микрофон»), примите нейтральное выражение лица, затем нажмите кнопку Задать позу покоя. На лице появятся красные точки отслеживания. Если марионетка имела слои с особыми именами (например, «Голова», «Левый глаз», «Рот» и т.д.), ею можно управлять, изображая разные выражения лица перед веб-камерой. Если стопы марионетки имели направляющие с особыми именами, их можно перетаскивать с помощью мыши. Марионетка имеет варианты поведения, функции, которые позволяют управлять ее движением, деформацией, внешним видом и другими атрибутами.Для некоторых элементов поведения используются внешние элементы управления, например веб-камера или ввод с помощью аудио или мыши. Такие элементы поведения позволяют управлять выразительностью статического графического объекта.
- Настройка параметров поведения. Если требуется предотвратить масштабирование или поворот головы персонажа, уменьшите значения параметров Интенсивность положения головы и Интенсивность масштабирования головы для поведения лица на панели Свойства. Попробуйте передвинуть персонаж ближе к центру сцены, увеличив значение параметра Положение X для поведения преобразования. Удерживайте клавишу Shift, меняя значение в режиме прокрутки, чтобы увеличить шаг изменения. Большинство элементов поведения имеют параметры, которые позволяют настроить результаты. Исходная марионетка (ее основное определение) представлена на панели «Проект», а на сцене отображаются ее экземпляры. Значения параметров для исходной марионетки используются по умолчанию для всех экземпляров, но их можно переопределить для каждого из них индивидуально.
- Запись действий.
- На панели «Свойства» нажмите кнопку Активировать для записи (красный кружок) рядом с поведениями «Отслеживание мыши» и «Триггеры клавиатуры», чтобы деактивировать их.
- Оставьте элементы поведения «Лицо» и «Синхронизация губ» активными, чтобы фиксировать их изменения при записи.
- Нажмите красную кнопку Запись внизу на панели «Сцена» и начните свое действие (двигайте головой, смотрите по сторонам, мигайте, говорите, выполняйте другие действия).
- Нажмите кнопку Стоп, чтобы остановить запись.
- Активные элементы поведения отмечены красным кружком и красным текстом. Дорожка выбранной марионетки также активируется для записи (фон имени марионетки заголовке дорожки слева на панели «Таймлайн» становится красным), то есть будут записаны активные элементы поведения для выбранной марионетки. Выбрав марионетку и, таким образом, активировав ее на уровне дорожки, можно записать ее действия на сцене. Действия записываются как дубль для элементов поведения «Лицо» и «Синхронизация губ». По умолчанию дорожка марионетки свернута, но можно определить, когда во времени записано действие, по светлой строке вдоль нижнего края панели элемента дорожки марионетки. Если щелкнуть треугольник, чтобы развернуть дорожку марионетки, можно просмотреть записанные дубли для активных элементов поведения. Поскольку во время записи также был включен вход микрофона, любой обнаруженный аудиосигнал также записывается в виде файла WAV и отображается как аудиодорожка на панели «Таймлайн».
- Просмотрите записанный материал!
- Нажмите кнопку Воспроизведение или клавишу пробела, чтобы просмотреть запись.
- По завершении нажмите кнопку «Стоп» (или клавишу пробела), а затем вернитесь в начало.
- Во время воспроизведения можно просмотреть записанные дубли. Индикатор текущего времени перемещается по шкале времени в процессе воспроизведения, но его нельзя перемещать вручную.После второй записи, появляется панель дублей для элемента «Отслеживание мыши» (если дорожка марионетки развернута), но дополнительный элемент аудиодорожки не появляется. Если воспроизвести таймлайн сцены сейчас, будет отображаться комбинация из двух записей.
- Экспорт записи действия марионетки.
- Выберите сцену на панели «Проект», затем скорректируйте длительность сцены до 10 секунд (или время, в течение которого были записаны два дубля) на панели «Свойства».
- Выберите Файл > Экспорт > Сцена, а затем укажите имя и расположение на диске для этого действия.
- Длительность сцены, выделенная в виде отрезка на панели «Таймлайн», определяет количество экспортируемых кадров.Записанные дубли экспортируются в виде набора PNG (с альфа-каналом для композиций) и WAV-файла для записанного аудиоряда. Длительность экспортируемого содержимого определяется параметром «Длительность» сцены на панели «Свойства».
- Импорт записей в After Effects.В After Effects выберите Файл > Сценарии.
- Выберите «Файл» > «Сценарии», затем выберите «Новая композиция из записи Character Animator.jsx».
- Выберите первый файл PNG в папке экспортированной записи.
- Просмотрите композицию, чтобы оценить результаты.
- Если требуется изменить марионетку, ее можно отредактировать в Character Animator, при этом соответствующие графические объекты изменяются в Photoshop или Illustrator. Изменения будут отражены в After Effects.
Что нового:
Снимки экрана:
- Версия: Adobe Character Animator 2020 v4.4
- Разработчик: Adobe Systems
- Системные требования: macOS 10.14 и новее, 64-разрядный процессор
- Язык интерфейса: Русский, Английский, Немецкий, Французский и др.
- Таблетка: в комплекте
- Размер: 2.17 GB
- visit official website
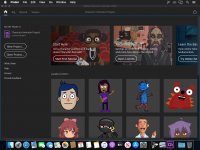
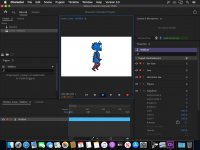
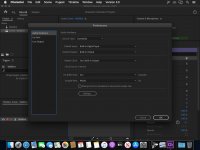
Посетители, находящиеся в группе Гости, не могут оставлять комментарии к данной публикации.