Виртуальная машина VMware с установленной macOS. Перед началом работы с машиной обязательно примените от имени администратора VMware Unlocker. Нужное разрешение экрана должно установиться автоматически в соответствии с настройками компьютера, на котором запускается виртуальная машина. Остальные параметры (количество ядер ЦП, памяти и прочее) выбирайте согласно своему оборудованию.
Внимание! Работа приложений для OS X, требующих 3D-ускорения (ОpenGL), невозможна из-за отсутствия необходимых драйверов
Если возникают ошибки, прочтите информацию под спойлером "Ошибки, возникающие при работе OS X в VMware Workstation"[/quote]
[quote]1.1 Если возникает такая ошибка:
The CPU has been disabled by the guest operating system. Power off or reset the virtual machine.
Значит у вас в BIOS отключена виртуализация или процессор ее не поддерживает.[/quote]
[quote]3. Если возникает такая ошибка:
VMware Player unrecoverable error: (vcpu-0)
vcpu-0:VERIFY vmcore/vmm/main/physMem_monitor.c:1123
A log file is available in "D:\VMWare\MacOS\vmware.log".
You can request support.
To collect data to submit to VMware technical support, run "vm-support".
We will respond on the basis of your support entitlement.
Значит необходимо прописать строку smc.version = "0" в файл конфигурации *Название*.vmx (запускайте блокнот от админа).[/quote]
4. Если возникает такая ошибка:
The configuration file "G:\virtual\OS X Yosemite\OS X Yosemite\OS X Yosemite.vmx"
was created by a VMware product that is incompatible with this version of VMware Workstation and cannot be used.
Значит необходимо сделать откат конфигурации оборудования до нужной версии. Делаем следующее:
1. Запускам VMware Workstation (НЕ VMware Player).
2. Заходим в меню "VM" (Виртуальная машина).
3. Ищем пункт "Manage" (Управление).
4. Далее выбираем "Change Hardware Compatibility" (Изменить совместимость оборудования).
5. В открывшемся диалоговом окне выбираем из списка Hardware Compatibility (Совместимость оборудования) нужную версию VMware Workstation и нажимаем Next (Далее).
6. Будет предложено применить изменения к клонированной копии машины или же изменить конфигурацию без создания копии.
7. Выбираем подходящий вариант и жмем "Next" (Далее), затем "Finish" (Завершение)
8. Готово[/quote]
[quote]6. Если возникает такая ошибка:
Attempting to start up from:
EFI VMware Virtual SATA Hard Drive (0.0) ... unsuccessful
EFI VMware Virtual SATA CDROM Drive (1.0) ... unsuccessful
Значит в BIOS необходимо включить Execute Disable Bit. Обратите внимание - в разных версиях BIOS эта опция может называться по-разному:
Execute Disable Function
Intel XD Bit
No-Execute Memory Protect
NX BIOS Control
NX Technology
XD Technology
Также существует видео о данной проблеме
YouTube: wfe8bw973X8[/quote]
7. Если возникает такая ошибка:
Not enough physical memory is available to power on this virtual machine with its configured settings.
To fix this problem, decrease the memory size of this virtual machine to 3556 MB, or adjust the additional memory settings to allow more virtual machine memory to be swapped.
If you were able to power on this virtual machine on this host computer in the past, try rebooting the host computer. Rebooting may allow you to use slightly more host memory to run virtual machines.
Значит вы выделили слишком много оперативной памяти для работы машины[/quote]
8. Если возникает такая ошибка:
Failed to lock the file
Cannot open the disk 'путь до файла .vmdk' or one of the snapshot disks it depends on.
Module 'Disk' power on failed.
Failed to start the virtual machine.
Значит нужно удалить из папки с машиной файлы .lck[/quote]
9. Если есть какие-либо проблемы с подключением USB периферии, в том числе iOS девайсами, переключите в настройках виртуальной машины, в разделе USB-контроллер совместимость на USB 2.0. При этом необходимо в файле *Название*.vmx иметь такие параметры
usb_xhci.present = "FALSE"
и
usb:1.speed = "2"
Также должно помочь обновление iOS до актуальной версии.[/quote]
1. В Настройках виртуальной машины обязательно прописываете нужное разрешение и сохраняете.
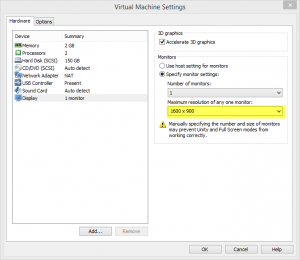
2. Запускаете Mac OS. В Системные настройки - Монитор - Масштабирование - появляется нужное Вам разрешение.
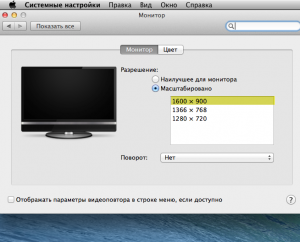
3. Вместо пункта 2 можно выбрать пункт "наилучшее для монитора" в Системные настройки - Монитор
1.
Скачиваем и распаковываем архив. Файл GenericUSBXHCI.kext вручную помещаем в папку System/Library/Extensions/. Далее программой
Kext Wizard необходимо восстановить права к папке Extensions:
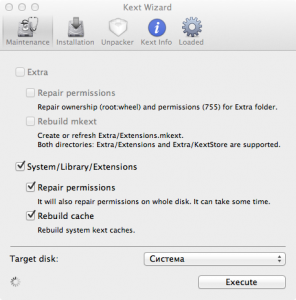
Нажимаем Execute и ждем окончания процесса. Перезагружаемся.
2. В настройках виртуальной машины, в разделе USB-контроллер нужно поставить совместимость с USB 3.0
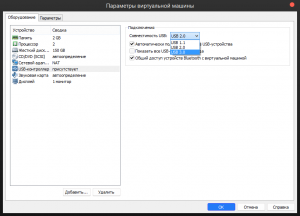
3. После этого пробовать подключать устройство


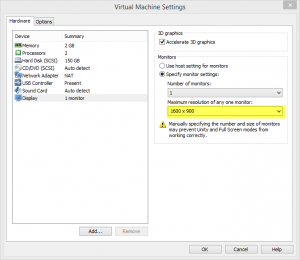
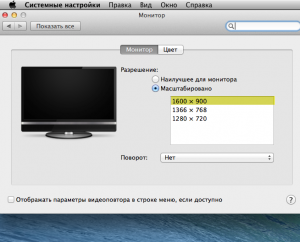
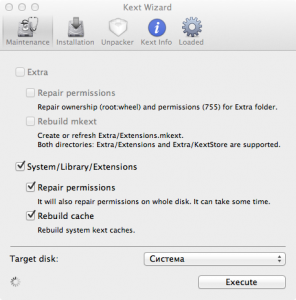
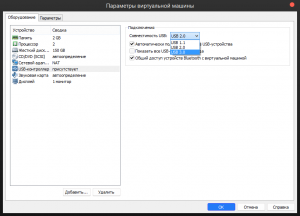
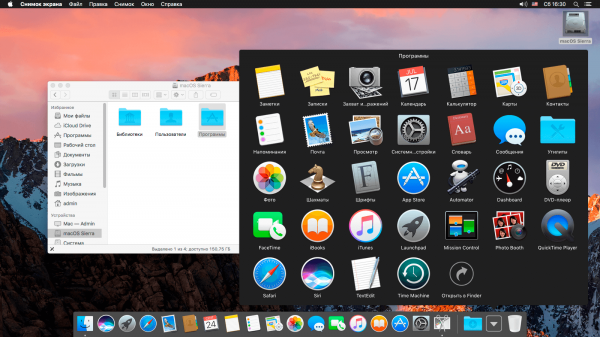
Посетители, находящиеся в группе Гости, не могут оставлять комментарии к данной публикации.