Parallels Toolbox Business Edition 6.7.0
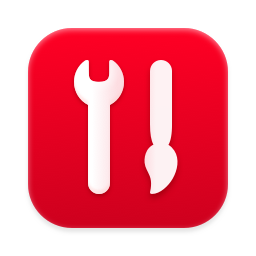
Parallels Toolbox - это наше универсальное решение с более чем 30 инструментами для macOS.
Предназначен для творческих людей, студентов, владельцев малого бизнеса, IT-менеджеров и всех, кто любит свежие яблочки. Parallels Toolbox позволяет каждому максимально эффективно использовать свой Mac, не изучая сложных системных настроек.
Одним щелчком мыши вы можете:
- Экономить место на жестком диске
- Создавать высококачественный контент
- Быстро оптимизировать компьютер для презентации
- И многое другое в будущем...
Наш экономичный набор инструментов устраняет необходимость в нескольких приложениях.
Ключевые особенности:
- Режим полета
Используйте этот инструмент, чтобы быстро отключить все беспроводные соединения (Wi-Fi, Bluetooth и т. д.) На вашем Mac. Чтобы активировать его, просто щелкните значок «Режим полета» на панели инструментов. Чтобы отключить «Режим полета», щелкните инструмент еще раз - Будильник
Используйте этот инструмент, чтобы предупредить вас в определенное время с помощью уведомления и звука. Просто установите время и день недели (или несколько дней недели), и будильник будет всплывать по расписанию. Выберите звук, добавьте имя и получайте уведомления каждую неделю. Вы можете нажать кнопку «Отложить», чтобы снова получить предупреждение через 5 минут - Архив
Используйте Archiver для создания сжатых архивов из ваших файлов, чтобы сэкономить место или легко обмениваться несколькими файлами. Архив имеет больше возможностей, чем встроенная системная утилита
Вы можете создавать архивы, защищенные паролем, так что только те, кто знает пароль, могут получить доступ к архивным файлам
Вы можете создать архив с несколькими файлами из разных мест, просто запустив Архив из Toolbox или Finder и перетащив файлы и папки в его окно - нет необходимости перемещать или копировать файлы в одну папку - Захват области, экрана или окна
Используйте этот инструмент, чтобы сделать снимок экрана выбранной области, окна или всего экрана. Файл изображения появится на вашем рабочем столе - Очистить диск
Используйте этот инструмент, чтобы получить больше свободного места и оптимизировать свой Mac. «Чистый диск» сканирует систему и определяет файлы, которые можно безопасно удалить - кеш, журналы, временные файлы и т. д. Приложение также может находить большие и старые файлы в macOS. «Чистый диск» не удаляет файлы автоматически - после сканирования системы вы можете выбрать, что удалить, а что оставить - История буфера обмена
Используйте этот инструмент для хранения текста и изображений, которые вы копируете в буфер обмена, до 30 дней. Вы можете быстро вставить их, когда вам нужно, всего несколькими щелчками мыши. В окне инструмента перечислены скопированные элементы и показано, в каких приложениях они были скопированы. Если вам нужно быстро найти что-то в истории буфера обмена, воспользуйтесь поиском или добавьте часто используемые элементы в избранное. Если вы не хотите собирать скопированные элементы из некоторых приложений, вы можете либо приостановить работу инструмента, либо добавить эти приложения в список исключений - Преобразование видео
Используйте этот инструмент для преобразования видео, чтобы их можно было воспроизводить в приложении «Видео» на iPhone или iPad. Просто перетащите видео, например ваш любимый фильм или телешоу, на значок или окно инструмента, и оно преобразуется. Инструмент может конвертировать практически любой видеоформат и может добавлять преобразованное видео в вашу медиатеку iTunes - Обратный отсчет даты
Используйте этот инструмент, чтобы настроить обратный отсчет до определенной даты, например дня рождения, крайнего срока или отпуска. Просто введите день и месяц, и обратный отсчет даты начнет обратный отсчет дней, показывая количество оставшихся дней на значках инструмента в Dock и Finder. Когда наступает дата, Date Countdown отображает сообщение. Вы можете остановить обратный отсчет, щелкнув переключатель Вкл. / Выкл. В главном окне приложения - Не беспокоить
Используйте этот инструмент, когда хотите, чтобы вас не отвлекали, чтобы вы могли сосредоточиться на текущей задаче. При активации уведомления отключены, а анимация приложения Dock отключена. Чтобывыключить этот режим, щелкните инструмент еще раз. Все предыдущие настройки восстанавливаются. Режим «Не беспокоить» автоматически выключается в 12:00 - Не спать
При активации этот инструмент предотвращает переход компьютера в спящий режим и не дает яркости дисплею. Это полезно, если вы хотите убедиться, что задача не будет прервана. При активации все настройки, позволяющие компьютеру переходить в спящий режим, отключаются. Чтобы отключить этот режим и восстановить все настройки сна, просто снова запустите инструмент - Загрузка аудио
Используйте этот инструмент для загрузки аудиофайлов из Интернета. Вы можете скачивать аудиофайлы по одному или весь плейлист сразу. Вы также можете загружать аудио из видео файлов. По умолчанию аудиофайлы сохраняются в папке «Загрузки» (вы можете указать другую папку в настройках инструмента) - Загрузить видео
Используйте этот инструмент для загрузки видео из Интернета. Просто перетащите URL-адрес веб-сайта с видео из вашего браузера на значок или окно инструмента, и видео начнет загружаться. Поддерживаются многие популярные сайты обмена видео. Вы также можете скопировать URL-адрес (выберите его и нажмите Command + C), переключитесь на инструмент «Загрузить видео» и вставьте его (Command + V). Видео файлы сохраняются в папке «Загрузки» на вашем Mac - Извлечь том
Используйте этот инструмент для извлечения всех томов, подключенных к вашему рабочему столу, включая локальные съемные тома, такие как внешние жесткие диски и карты памяти, сетевые тома и даже смонтированные образы дисков. Когда вы открываете инструмент, приложение немедленно пытается размонтировать все тома, уменьшая беспорядок на вашем рабочем столе. Вы можете установить, какие типы объемов необходимо суммировать, в настройках инструмента - Энергосбережение
Используйте этот инструмент, чтобы продлить срок службы аккумулятора Mac. Когда включен режим энергосбережения, этот инструмент автоматически определяет, когда ваш Mac переключается на аккумулятор, и включает ряд параметров энергосбережения, которые обычно скрыты глубоко внутри операционной системы. Если вы не хотите, чтобы инструмент активировался автоматически, вы можете отключить его в настройках инструмента - Поиск дубликатов
Используйте этот инструмент для сканирования вашего Mac на наличие дубликатов файлов. Запустите инструмент и выберите каталог, который хотите проверить. После завершения сканирования вы можете предварительно просмотреть обнаруженные файлы и выбрать, какие дубликаты оставить, а какие удалить. Удаленные файлы перемещаются в корзину - Свободная память
Используйте этот инструмент, чтобы быстро освободить неактивную память и оптимизировать потребление памяти на вашем Mac. Рекомендуется использовать «Свободную память» перед запуском приложения или игры, интенсивно использующих память. Перетащите «Свободная память» в строку меню macOS, чтобы легко проверить, сколько оперативной памяти доступно, и освободить неиспользуемую память всего несколькими щелчками мыши - Скрытые файлы
Используйте этот инструмент, чтобы показать или скрыть скрытые файлы и папки. Чтобы показать скрытые файлы, щелкните значок инструмента. Чтобы скрыть скрытые файлы, щелкните значок инструмента еще раз - Скрыть рабочий стол
Используйте этот инструмент, чтобы скрыть все файлы, папки и другие значки на рабочем столе. Чтобы активировать его, просто щелкните значок «Скрыть рабочий стол» на панели инструментов, в Dock или Finder. Чтобы снова отобразить значки, просто щелкните значок инструмента еще раз - Скрыть значки меню
Используйте этот инструмент, чтобы скрыть неиспользуемые значки. В настройках инструмента укажите, какие значки вы хотите скрыть, а какие оставить видимыми. Когда инструмент активен, значки, которые вы решили скрыть, не видны. Чтобы показать их, щелкните значок инструмента. Чтобы скрыть их обратно, щелкните значок инструмента еще раз или в другом месте экрана - Запуск
Используйте этот инструмент для открытия нескольких элементов на вашем компьютере, таких как приложения, документы, папки, ссылки или другие файлы, одновременно одним щелчком мыши. Откройте инструмент и перетащите элементы в окно инструмента (или на значок инструмента), чтобы создать последовательность элементов, которые будут открыты в следующий раз, когда вы щелкнете значок инструмента. Чтобы отредактировать набор элементов, щелкните инструмент правой кнопкой мыши или щелкните инструмент, удерживая клавишу Control, и выберите настройки - Экран блокировки
Активируйте этот инструмент, чтобы немедленно заблокировать экран для предотвращения несанкционированного доступа к вашему компьютеру. Не нужно ждать, пока сработает защищенная паролем заставка, или вспоминать, в каком углу что активируется - просто нажмите инструмент блокировки экрана. Чтобы разблокировать компьютер и продолжить, просто введите пароль своей учетной записи - Создать GIF
Используйте этот инструмент для создания анимированных GIF-файлов из видео. Запустите инструмент, откройте или перетащите видео в окно инструмента, отрегулируйте начальную и конечную точки, добавьте текст, если хотите, и нажмите «Создать GIF». Полученный файл GIF сохраняется в том же месте, что и видео - Отключение микрофона
Используйте этот инструмент, чтобы отключить микрофон компьютера, чтобы предотвратить несанкционированное прослушивание другими приложениями. Просто нажмите «Отключить микрофон» на панели инструментов. Встроенный микрофон отключен, и ни одно приложение не получает сигнал с микрофона. Значок инструмента указывает, что он активен и микрофон отключен. Чтобы отключить отключение звука, щелкните значок еще раз - Режим презентации
Используйте этот инструмент, чтобы свести к минимуму отвлекающие факторы, когда вам нужно сосредоточиться или провести презентацию. Когда режим презентации включен, он блокирует любые уведомления и анимацию док-станции (на Mac), временно отключает возможность перехода компьютера в спящий режим и скрывает файлы на рабочем столе. Режим презентации также может определять подключение внешнего дисплея или проектора, поэтому его можно включить автоматически. Вы можете отключить автоматическое определение, а также установить продолжительность включения режима презентации - Область записи, экран или окно
Используйте эти инструменты для записи видео выбранной области, окна или всего экрана. Во время записи видео этот инструмент также записывает звук с микрофона компьютера. Чтобы остановить запись, щелкните значок области записи в Dock. Видео файл появится на вашем рабочем столе. - Запись звука
Используйте этот инструмент для записи звука со встроенного микрофона вашего компьютера. Чтобы начать запись, просто нажмите «Запись звука» на панели инструментов. Мигающий значок в Dock сообщает о записи звука. Вы также можете записывать с внешнего микрофона, если он выбран в качестве источника входного сигнала в Системных настройках> Звук. Чтобы остановить запись, снова щелкните значок инструмента (на панели инструментов или в Dock). Аудиофайл сохраняется на рабочем столе. При повторном щелчке по значку начинается новая запись, которая будет сохранена как новый файл - Изменение размера изображений
Используйте этот инструмент для изменения размера изображений или преобразования их в другой формат. Перетащите исходное изображение (или несколько изображений одновременно) в окно инструмента или на значок инструмента в Dock, затем укажите выходные размеры и формат в настройках инструмента - Скриншот страницы
Используйте этот инструмент, чтобы сделать снимок экрана всей веб-страницы, даже если он не умещается в окне браузера. Когда вы запускаете «Страницу снимка экрана» в первый раз, она просит вас включить расширение для Safari. Это расширение добавляет кнопку слева от адресной строки Safari. Используйте кнопку, чтобы создать снимок экрана открытой в данный момент веб-страницы. По умолчанию снимки экрана сохраняются на рабочем столе (вы можете указать другое место в настройках инструмента). Если вы хотите изменить формат выходного файла, откройте настройки инструмента и выберите между PDF, PNG и JPEG - Таймер сна
Используйте «Таймер сна» для обратного отсчета от указанного времени до нуля, а затем либо отправьте компьютер в спящий режим, либо выключите его. Чтобы начать обратный отсчет, выберите действие, установите время и нажмите Старт. Даже если вы закроете этот инструмент, обратный отсчет продолжится, и действие будет выполнено, когда таймер достигнет нуля. За 1 минуту до запланированного действия вы получите дополнительное уведомление - Секундомер
Используйте секундомер для измерения прошедшего времени, как и в случае с любым другим секундомером. Вы можете использовать его, например, для измерения времени, необходимого для выполнения определенного действия на вашем компьютере. Секундомер можно быстро запустить и остановить, просто щелкнув значок на панели инструментов или в Dock. Вы можете приостановить секундомер, а затем продолжить или сбросить время. Даже если вы перезагрузите компьютер, секундомер продолжит отсчитывать время - Переключение разрешения
Используйте этот инструмент для быстрого переключения разрешения экрана прямо из строки меню Mac. Просмотрите список всех разрешений дисплеев, доступных для всех дисплеев, подключенных к Mac, и измените их на лету (включая внешние мониторы). Кроме того, этот инструмент позволяет изменять ориентацию экрана - Сделать фото
Используйте этот инструмент, чтобы делать фотографии с помощью камеры Mac. Просто щелкните значок инструмента в Parallels Toolbox, а затем нажмите кнопку, чтобы сделать снимок - Снять видео
Используйте этот инструмент для записи видео с помощью камеры Mac. Просто щелкните значок инструмента в Parallels Toolbox, а затем нажмите кнопку «Пуск». Во время записи видео инструмент также записывает звук с микрофона Mac. Чтобы остановить запись, нажмите кнопку «Стоп». По умолчанию видеофайлы сохраняются на рабочем столе - Таймер
Используйте таймер для обратного отсчета от указанного вами времени до нуля. Чтобы начать обратный отсчет, установите время и нажмите Старт. Даже если вы закроете приложение, оно продолжит обратный отсчет и уведомит вас, когда таймер достигнет нуля. Вы можете настроить звук, чтобы не пропустить уведомление - Разархивировать
Используйте этот инструмент для распаковки архивов, в том числе тех, которые не поддерживаются встроенной системной утилитой. Например, этот инструмент может распаковывать архивы в формате 7z, RAR, RPM, XAR и Z. Когда установлен Parallels Toolbox, двойной щелчок по любому из этих типов файлов открывает Unarchiver и начинает распаковку. Unarchiver также поддерживает архивы, защищенные паролем - Удаление приложений
Используйте этот инструмент для удаления приложений и их файлов с вашего Mac. «Удалить приложения» сканирует жесткий диск Mac и показывает приложения и все их файлы. Инструмент также может отображать и удалять оставшиеся файлы, относящиеся к уже удаленным приложениям - Мировое время
Используйте этот инструмент, чтобы узнать местное время в городах, расположенных в разных часовых поясах. Тысячи местоположений по всему миру, информация о смещении времени, дневная и ночная информация - все это удобно расположено прямо в строке меню Mac для быстрого и легкого доступа
Что нового:
Version 6.7.0:
- The Parallels Toolbox 6.7 for Mac update addresses overall stability and security issues. It also updates the Clipboard History tool workflow: now, when you switch to the destination app, use the default shortcut (⌥⌘V) to show the clipboard history, press the right arrow key (>) to show Favorites, choose the content that you want to paste with the up/down arrow keys, and press "Enter" to paste.
Снимки экрана:
- Версия: Parallels Toolbox Business Edition 6.7.0
- Разработчик: Parallels Holdings Ltd.
- Системные требования: macOS 10.14 и новее
- Язык интерфейса: Русский, Английский, Немецкий, Французский и др.
- Таблетка: K'ed by HCiSO
- Размер: 76.29 MB
- visit official website

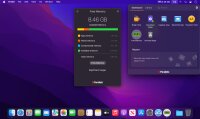
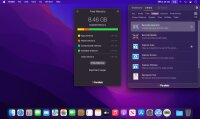
Комментариев 1
Посетители, находящиеся в группе Гости, не могут оставлять комментарии к данной публикации.